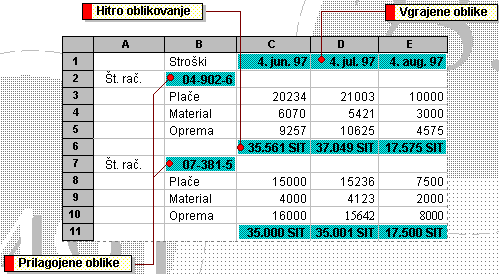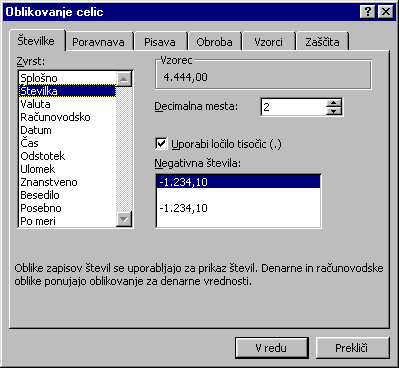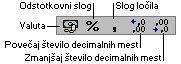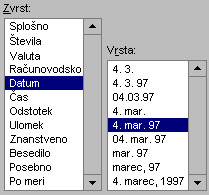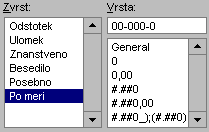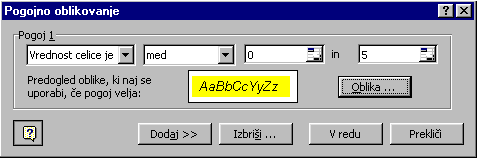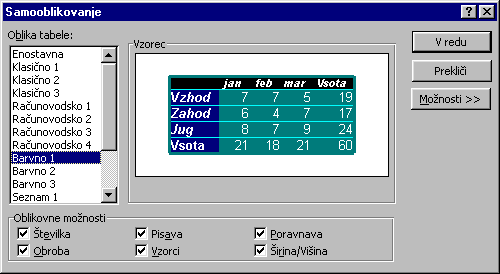OBLIKOVANJE ŠTEVIL
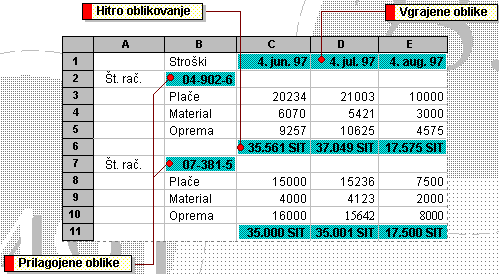
Številke so običajno prikazane kot decimalna števila. Včasih pa se izkaže koristnejše, če bi bila prikazana na drugačen, čisto poseben način. Format izbranih celic določimo s pomočjo kartice Številke pogovornega okna Oblika celic.
V okvirju Zvrst so zapisane osnovne vrste formatov, ki jih ponuja Excel 7.0. V okvirju Vzorec so zapisani formati za posamezno vrsto. Število je lahko prikazano kot:

decimalno število (...),

kot denarna enota (Valuta),

datum, čas, odstotki, zamik (Ulomek), znanstvena oblika (Znanstveno), besedilo (Besedilo).
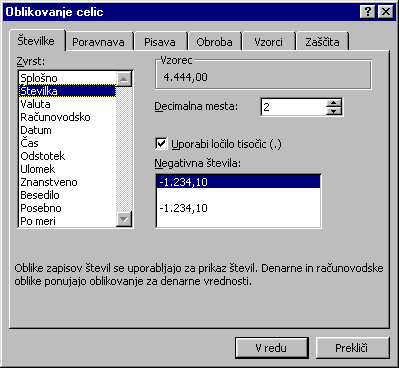
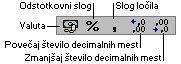
S spremembo oblike številk za izbrane celice lahko spremenite prikaz številk, datumov in časovnih vrednosti. Sprememba oblike številk ne spremeni dejanske vrednosti podatka, ki se uporablja v izračunih. Z gumbi v orodni vrstici Oblikovanje lahko določite nekaj osnovnih oblik številk. Npr., če želite prikazati 35561 kot 35.561,00 SIT, kliknite gumb Denarni slog.
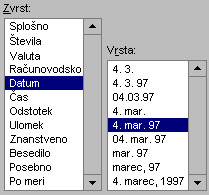
Če želite videti seznam vgrajenih oblik številk, v meniju Oblika kliknite ukaz Celice. Na kartici Številke so prikazane oblike številk, ki jih v orodni vrstici Oblikovanje ne najdete. Med njimi so računovodske, datumske, časovne, znanstvene in besedilne oblike ter oblike za ulomke. Zvrst Posebno vključuje oblike za poštne in telefonske številke. Te oblike lahko tudi prilagodite po meri.
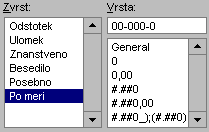
Ustvarite lahko svoje oblike številk. V meniju Oblika kliknite ukaz Celice, nato jeziček Številke in potem s seznama v polju Zvrst izberite Po meri. V polju Vrsta lahko spremenite vgrajeno obliko številk ali ustvarite novo. Nova oblika številk se s klikom gumba V redu uporabi na vašem izboru. Npr., kadar vnašate šestmestne številke, oblika po meri, 00-000-0, samodejno vstavi vezaje.
Pogojno oblikovanje
Uporabi oblike v izbranih celicah, ki ustrezajo določenim pogojem, ki temeljijo na navedenih vrednostih ali formulah.
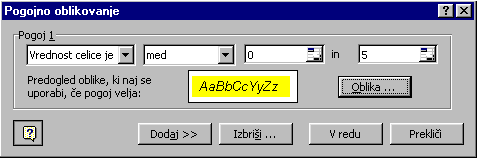
Samooblikovanje (meni Oblika)
Uporabi vgrajeno kombinacijo oblik, imenovano samooblika, v obsegu celic ali v vrtilni tabeli. Če je izbrana ena celica, Excel samodejno izbere obseg, obdan s praznimi celicami in v njem uporabi določeno samoobliko. Če je izbor del vrtilne tabele, se izbere in oblikuje celotna tabela, razen polja strani.
Ta ukaz ni na voljo, če je list zaščiten.
Postopek samooblikovanja:
- Izberite obseg, ki ga želite oblikovati.
- V meniju Oblika kliknite ukaz Samooblikovanje.
- Na kartici Oblika tabele kliknite želeno obliko.
Da bi uporabili le izbrane dele samooblike, kliknite gumb Možnosti in počistite potrditvena polja, katerih oblike ne želite uporabiti.
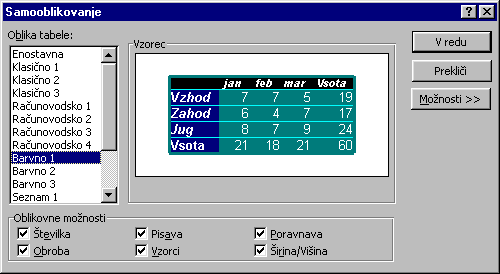
Nasveti za vnašanje števil
- Števila, ki jih vnesete v celico, so konstantne vrednosti.
- V Microsoft Excelu lahko število vsebuje samo tele znake:
0 1 2 3 4 5 6 7 8 9 + - ( ) , / $ % . E e
Microsoft Excel prezre znake plus (+) in obravnava posamezno piko kot decimalno. Vse druge kombinacije števil in neštevilskih znakov so besedilo.
Znaki, ki so prepoznani kot števila, so odvisni od možnosti, ki jih izberete v Področnih nastavitvah na Nadzorni plošči.
- Če nočete, da bo ulomek obravnavan kot datum, predenj postavite ničlo 0; vnesite npr. 0 1/2
- Negativna števila naj imajo negativni predznak minus (-) ali pa jih dajte v oklepaj ().
- Vsa števila so v celici desno poravnana. Če želite spremeniti poravnavo, izberite celice. V meniju Oblika kliknite Celice, nato jeziček Poravnava in izberite želene možnosti.
- Številska oblika, ki je uporabljena v celici, določa način, na katerega Microsoft Excel prikaže število na delovnem listu. Če vnesete število v celico, ki ima splošno številsko obliko, bo Microsoft Excel morda uporabil drugačno številsko obliko. Če npr. vnesete $14.73, Microsoft Excel uporabi denarno obliko. Če želite spremeniti številsko obliko, izberite celice, ki vsebujejo števila. V meniju Oblika kliknite Celice in nato jeziček Številke in izberite zvrst in obliko.
- V celicah, ki imajo privzeto splošno številsko obliko, Microsoft Excel prikaže števila kot cela števila (789), decimalna števila (7,89) ali znanstveni zapis (7,89E+08), če je število daljše kot širina celice. Splošna številska oblika prikaže do 11 cifer, vključno z decimalno vejico in znaki kot so »E« in »+«. Če želite uporabiti števila z več ciframi, lahko uporabite vgrajeno znanstveno številsko obliko (eksponentni zapis) ali številsko obliko po meri.
- Ne glede na število prikazanih cifer, Microsoft Excel shrani števila, ki imajo do 15 cifer. Če število vsebuje več kot 15 cifer, Microsoft Excel pretvori dodatne cifre v ničle (0).
- Microsoft Excel shrani število kot številski podatek celo, če uporabite ukaz Celice za besedilno obliko celic, ki vsebujejo števila. Če naj Microsoft Excel prikaže števila kot delna števila kot besedilo, najprej uporabite besedilno obliko v praznih celicah. Nato vnesite števila. Če ste jih že, uporabite v celicah besedilno obliko. Kliknite vsako celico, pritisnite F2 in nato ENTER za ponoven vnos podatkov.
Nasveti za vnašanje datuma in časa
- Microsoft Excel obravnava datum in čas kot števila. Način, na katerega sta datum in čas prikazana na delovnem listu, je odvisen od številske oblike, uporabljene v celici. Ko vnesete datum in čas, ki ju Microsoft Excel prepozna, se oblika celice spremeni iz splošne v vgrajeno datumsko ali časovno obliko. Po privzetem sta datum in čas desno poravnana v celici. Če Microsoft Excel ne more prepoznati oblike datuma ali časa, sta vnesena kot besedilo, ki je v celici levo poravnano.
- Možnosti, ki jih izberete v Področnih nastavitvah na Nadzorni plošči, določajo privzeto obliko za trenutni datum in čas in znake, ki so prepoznani kot ločilci datuma in časa – npr. dvopičje (:) in pika (.) na slovenskih sistemih.
- Če želite vnesti datum in čas v isto celico, ločite datum in čas z razmikom.
- Če naj datum temelji na uri z dvanajstimi številkami, vnesite razmik, ki mu sledita AM ali PM (ali A ali P ) za časom. Drugače Microsoft Excel upošteva uro s 24 številkami. Če želite npr. vnesti 3:00 namesto 3:00 PM, je čas shranjen kot 3:00 AM.
- Ne glede na obliko, uporabljeno za prikaz datuma in časa, Microsoft Excel shrani vse datume kot serijske številke in vse čase kot decimalne ulomke. Če želite prikazati datum kot serijsko številko ali čas kot ulomek, izberite celice, ki vsebujejo datum ali čas. V meniju Oblika kliknite Celice, nato jeziček Številke in nato Splošno v polju Zvrst.
- Časi in datumi so lahko dodani, odšteti in vključeni v druga preračunavanja. Če želite uporabiti datum ali čas v formuli, ju vnesite kot besedilo v narekovajih. Tale formula npr. prikazuje razliko 68: =»5.12.94«-»3.5.94«
- V Microsoft Excelu for Windows (in Lotusu 1-2-3) so dnevi oštevilčeni od začetka stoletja; serijska številka datuma 1 odgovarja 1. januarju 1900. Microsoft Excel for Macintosh uporablja datumski sistem »1904«; serijska številka datuma odgovarja 2. januarju 1904. Če želite spremeniti datumski sistem za uporabo v preračunavanjih, kliknite Možnosti v meniju Orodja in nato jeziček Računanje. V okvirčku Možnosti delovnega zvezka potrdite polje Sistem datumov 1904. Ta sistem uporabite za delovni zvezek, če uporabljate ta delovni zvezek z drugimi delovnimi zvezki, ki uporabljajo sistem 1904.
Če v Microsoft Excelu za Windows odprete datoteko Microsoft Excela 2.0 ali poznejšega za Macintosh, Microsoft Excel prepozna obliko datoteke in samodejno spremeni datume v sistem 1900. Podobno je, če odprete datoteko Microsoft Excela za Windows v Macintoshu. Tokrat Microsoft Excel spremeni datume v sistem 1904.
 Gor
e-gradiva
Excell
Gor
e-gradiva
Excell
 Poravnava vsebine
Slogi
Poravnava vsebine
Slogi 
SERŠ Maribor : Strokovna gimnazija
: 1998 : Borut Čuček, Leonard Polanec, Igor Kmetič